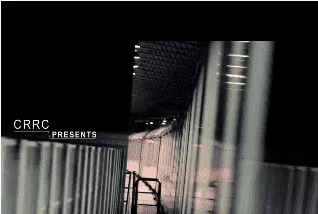PPT2010怎么插入音乐,怎么设置音乐
与以前的版本相比,ppt2010有不同的音乐插入方式。如果你不熟悉PPT 2010的音乐插入和设置方法,你可以仔细阅读以下内容,这对你肯定有帮助。
-1步阅读工具/原材料安装了office2010版office软件的计算机1插入音频文件1查找音频文件插入条目
打开需要与音乐一起插入的PPT文件,在PPT的菜单栏中单击“插入”,然后在“插入”下面的栏中单击“音频”。将出现一个下拉列表,您可以根据需要选择任何音频插入方法。常见的方法是选择文件中的音频。
-2步读取2选择要插入的音频文件
单击“文件中的音频”选项后,将弹出“插入音频”窗口。找到音频文件的存储位置后,打开它,选择音频文件,然后点按窗口底部的“插入”。
-3步阅读3音乐插入成功
单击插入后,音频文件图标将出现在PPT页面上,如图所示。
-4步读取4移动音乐图标位置
如果您不想在播放PPT时看到音乐图标,您可以选择音乐图标,然后拖动图标移动位置。
-5步读取结束设置音频文件1进入设置页面
选择音乐图标,然后点击PPT菜单栏中的[播放]选项,进入音频文件设置页面。
-6步读取2段音频
点按播放选项后,在其下方的栏中选择“[片段视频],将会弹出一个片段视频设置窗口。点击图1和图2所示的位置,设置音频文件的开始位置和结束位置,从而实现音频文件的剪辑。
-7步阅读3设置音频淡入和淡出
在“淡入淡出持续时间”栏中,单击图1和图2中的上下三角形符号来设置音频文件的淡入淡出时间。
-8步读数4设置音量
单击播放选项下的“音量”栏,将出现音量设置下拉列表。列表中有四个选项:“静音、高、中和低”,可根据您的需要选择音量。
-9步读取5设置音频播放打开模式
点击图中所示位置的下拉箭头,将有三个选项“自动、点击和跨幻灯片播放”。选择其中一个,“自动”表示打开页面上的PPT时音乐将自动播放,“点按”表示在点按音乐图标的播放按钮后音乐可以播放,“跨幻灯片播放”表示音乐可以跨幻灯片播放,而不仅仅是在页面上播放。
-10步阅读6音乐播放设置
勾选图1中的“播放时隐藏”实现音乐播放,其音乐播放图标会自动隐藏;当选中图2中的“循环直到停止”时,音乐会将循环直到播放PPT内容。选中图3中的“播放后返回到开头”,音乐播放后PPT将自动返回到音乐插入页面。
-11步读取结束


 在线咨询
在线咨询