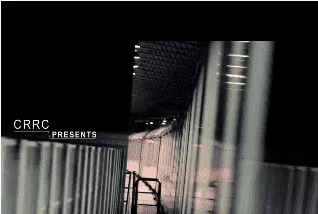PowerPoint中插入声音的几种方法
(1)如果用PowerPoint制作电子相册和画册,人们不仅要欣赏美丽的图片,还要希望听到优美的音乐。我们可以在第一张幻灯片上做以下事情:1。准备一个音乐文件,可以是WAV、MID或MP3文件格式。2.在“插入”菜单下的“电影和声音”选项中执行“文件中的声音”,插入您选择的声音文件,同时弹出一个对话框,询问是否在幻灯片放映期间自动播放声音文件,并选择“是”。然后幻灯片上会出现一个“喇叭”图标。3.用鼠标右键单击“喇叭”图标,并在弹出的快捷菜单中选择“自定义动画”。4.在“自定义动画”对话框的“多媒体设置”选项卡中,进行以下设置:播放时:选择“继续幻灯片放映”停止播放:选择“在XX张幻灯片之后”,特别是在前几张幻灯片之后,具体取决于您的专辑或相簿中的幻灯片数量,例如,如果幻灯片总数为20,请在此输入“20”。然后,单击“其他选项...”按钮,在弹出的对话框中选择“循环直到停止”,然后依次单击“确定”按钮关闭对话框。4.使用PowerPoint制作课件时添加注释如果要在播放幻灯片时自动播放幻灯片的注释,可以采用以下方法:1 .首先,记录幻灯片的注释,并将其保存为声音文件。2.选择要添加注释的幻灯片作为当前操作的幻灯片,并执行“幻灯片放映”菜单下的“幻灯片切换”命令。3.在弹出的“滑动开关”对话框中,执行以下操作:在“声音”下拉列表中,选择“其他声音...”,在随后的“添加声音”对话框中,选择您录制的声音文件,单击“确定”,关闭“添加声音”对话框,然后单击“应用”关闭“滑动开关”对话框。如果我们希望主持人根据情况决定是否播放声音,我们可以制作交互式按钮来控制声音的播放或停止。这种方法常用于课件制作。具体操作步骤如下:1 .首先,记录幻灯片的注释,并将其保存为声音文件。2.选择要添加注释的幻灯片作为当前操作的幻灯片,向幻灯片添加两个自定义按钮,并分别向幻灯片添加“播放声音”和“停止播放声音”字样。3.用鼠标右键单击“播放声音”按钮,在弹出的快捷菜单中选择“动作设置”命令,出现“动作设置”对话框,在“点击鼠标”选项卡上执行以下操作:点击鼠标时的动作:选择“无动作”;播放声音:勾选前面,在其下拉列表中选择“其他声音”,在稍后出现的“添加声音”对话框中选择您已经录制的声音文件,点击“确定”,关闭“添加声音”对话框,然后点击“确定”关闭“动作设置”对话框。4.用鼠标右键单击“停止播放声音”按钮,在弹出的快捷菜单中选择“动作设置”命令,出现“动作设置”对话框,在“点击鼠标”选项卡上执行以下操作:点击鼠标时的动作:选择“无动作”;播放声音:勾选前面,在下拉列表中选择“停止前一个声音”,然后点击“确定”关闭“动作设置”对话框。


 在线咨询
在线咨询